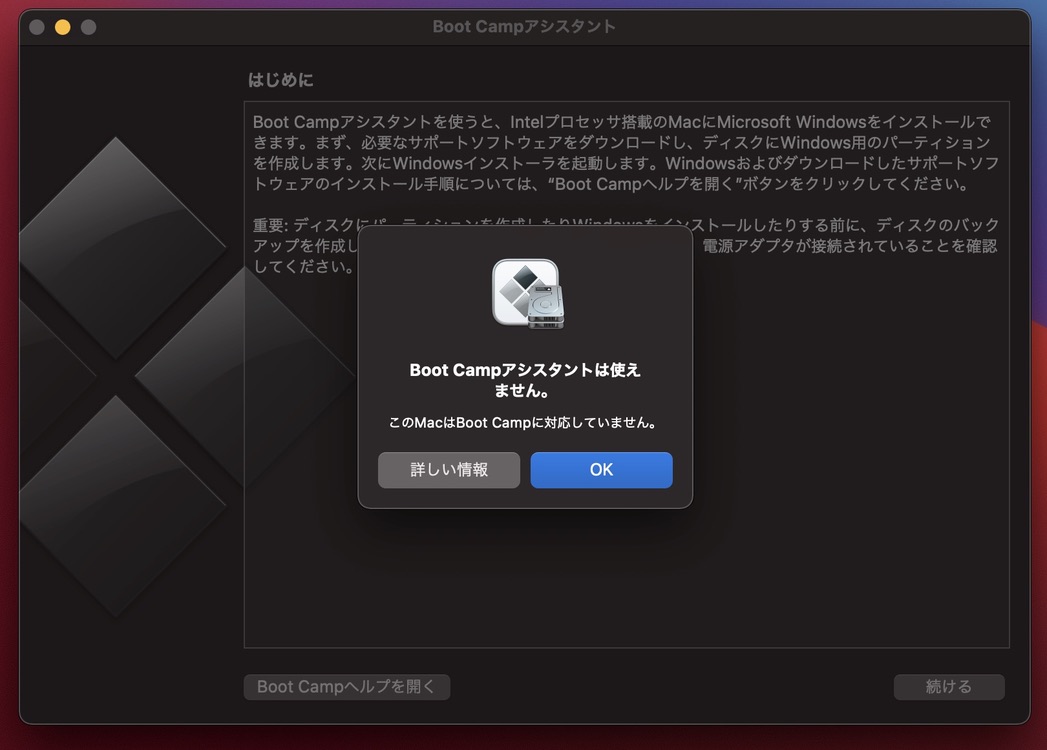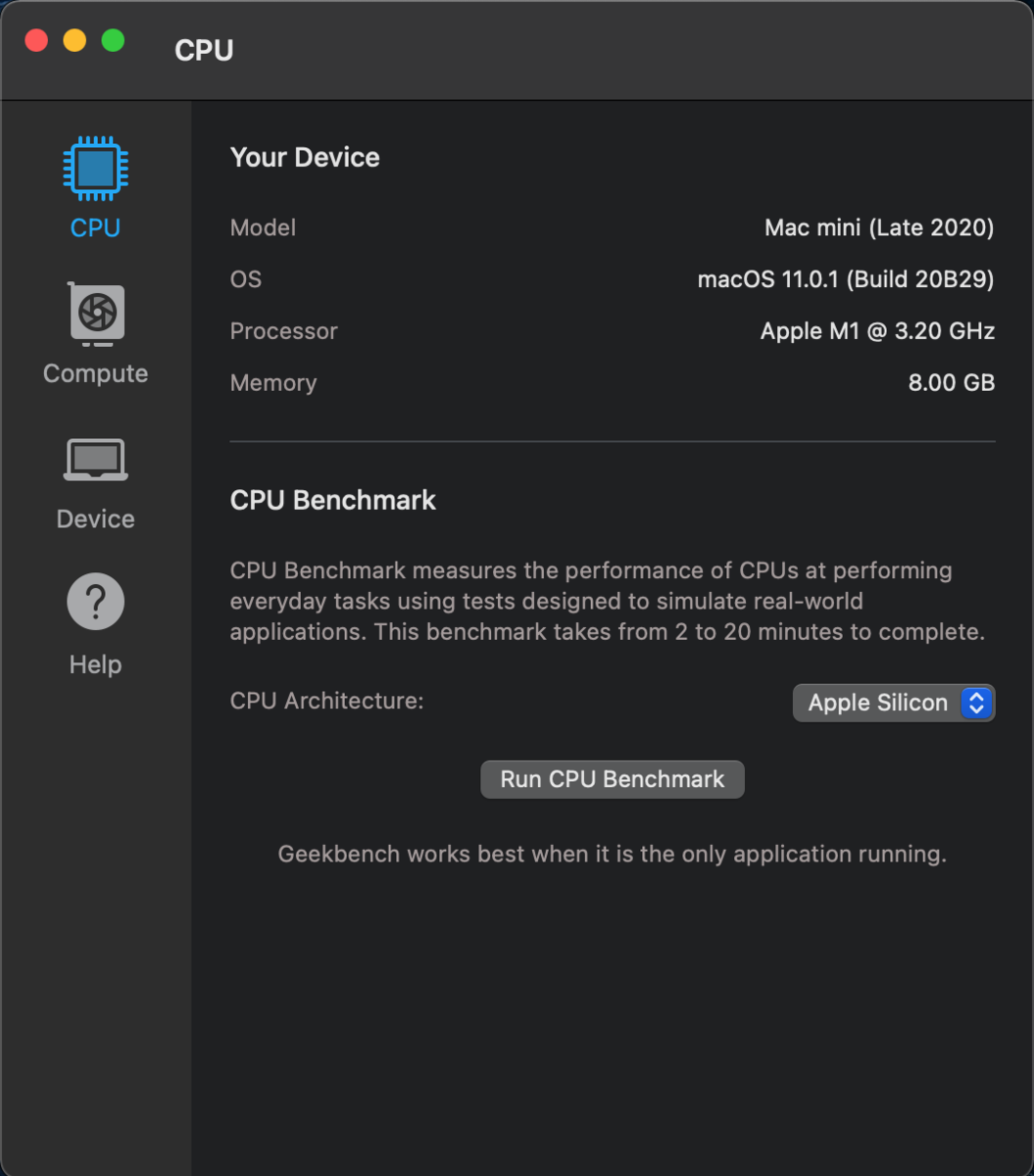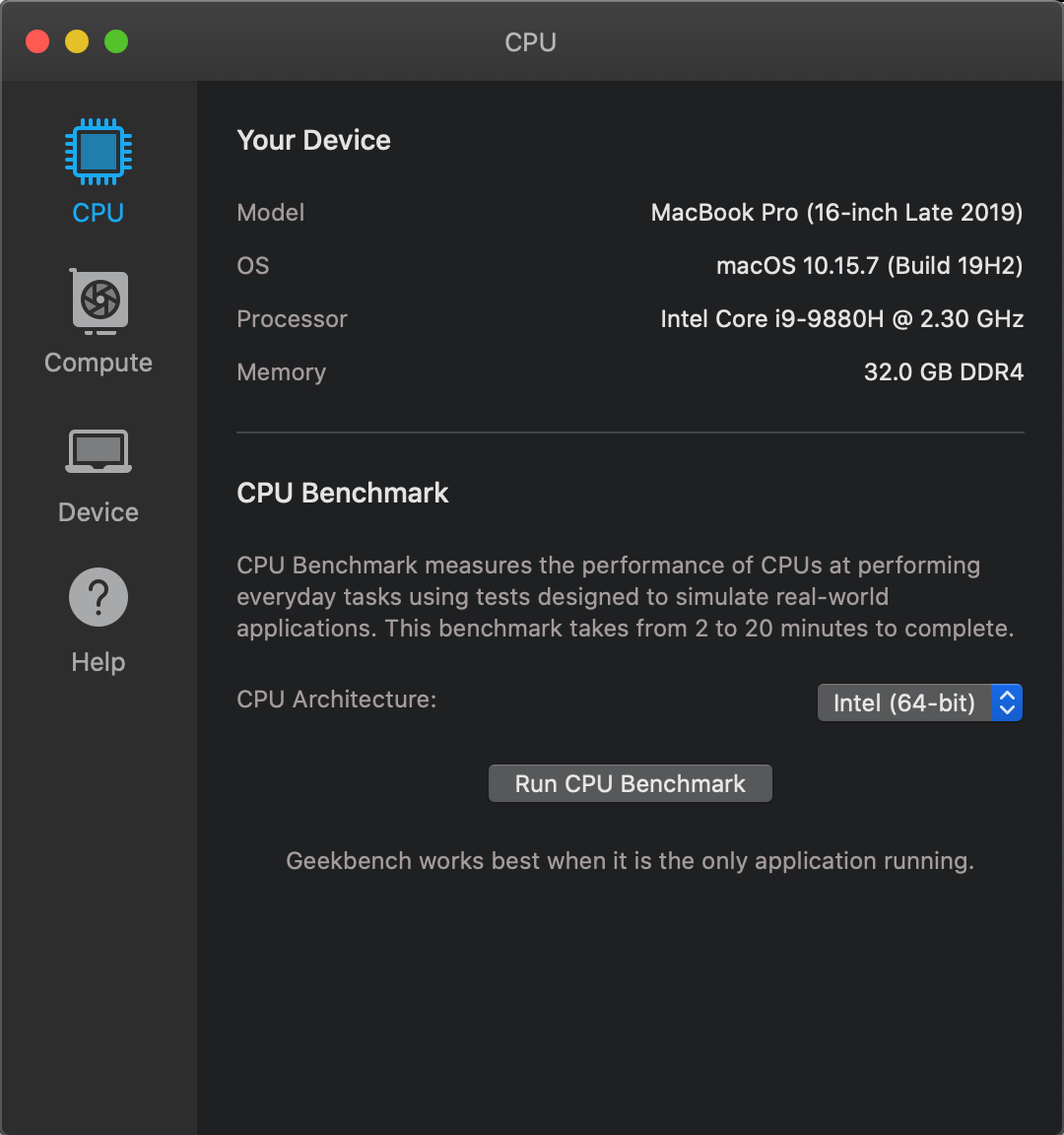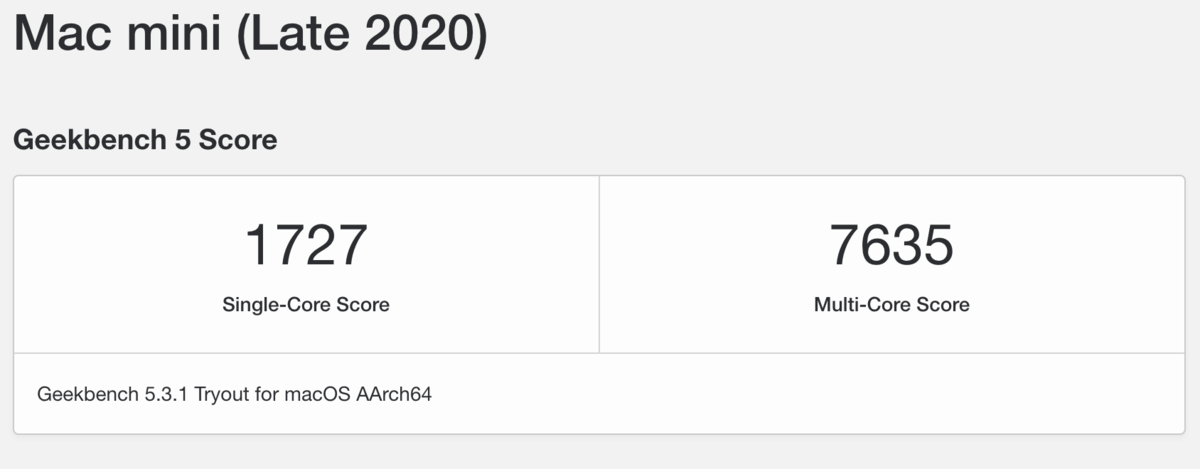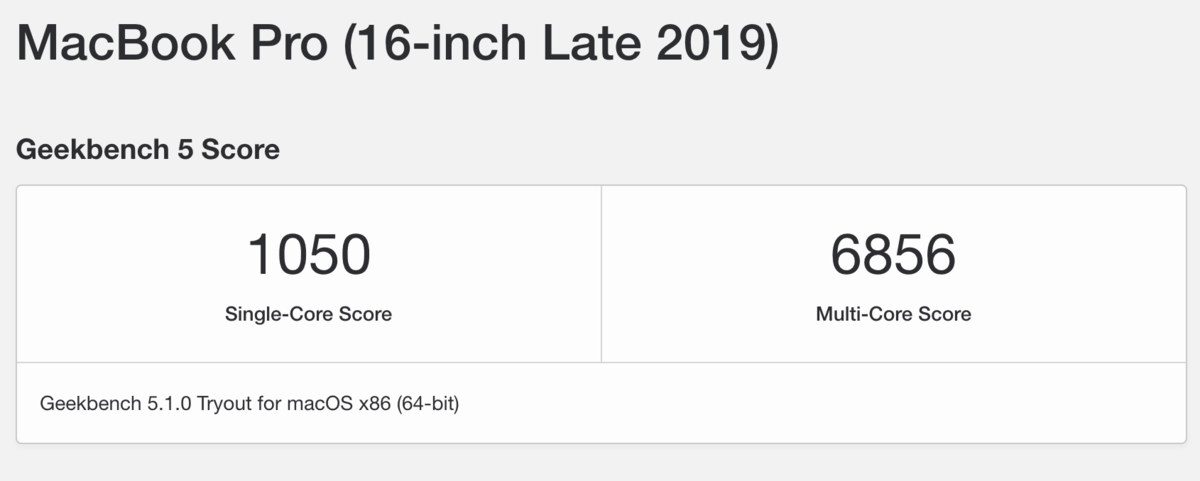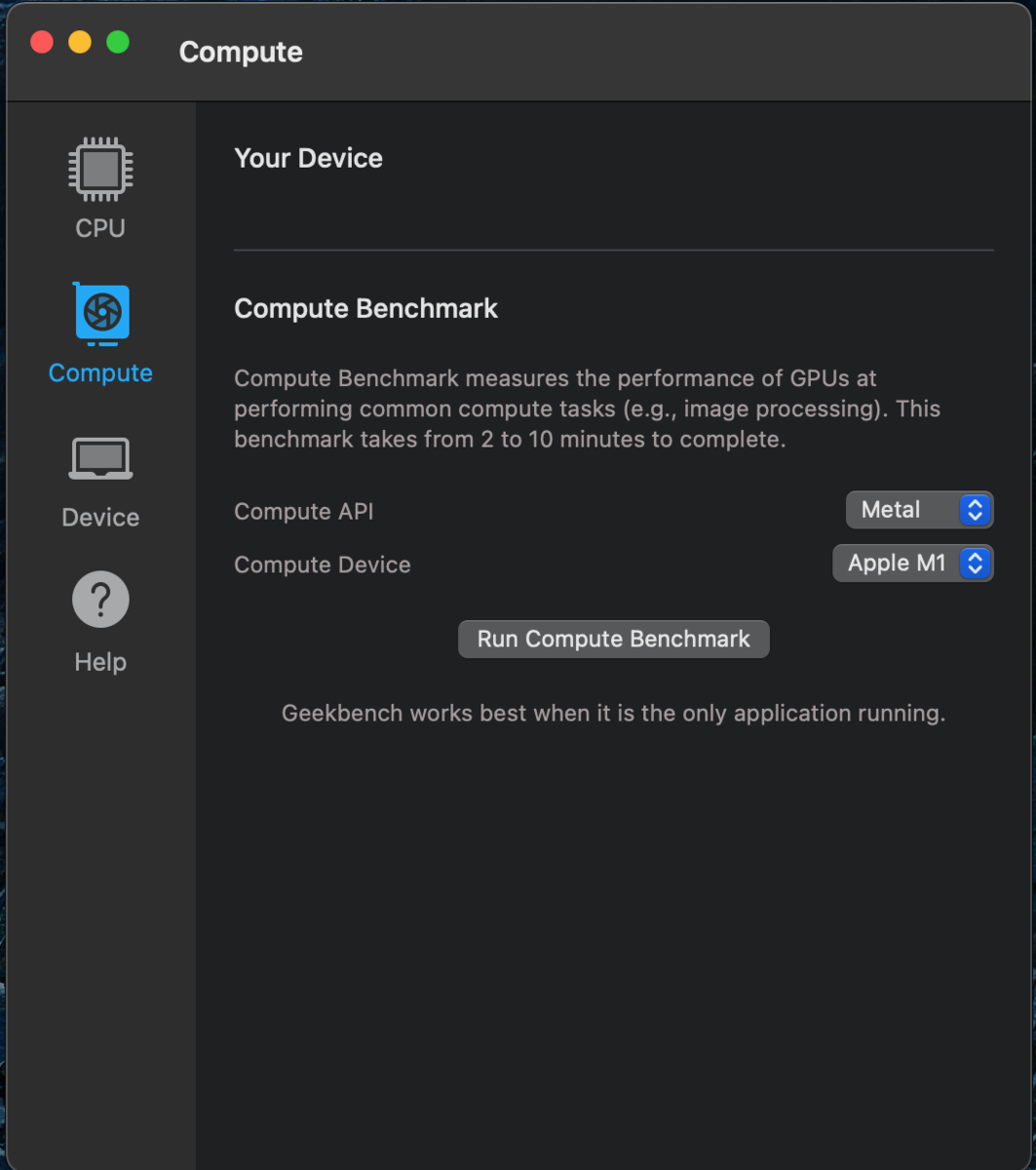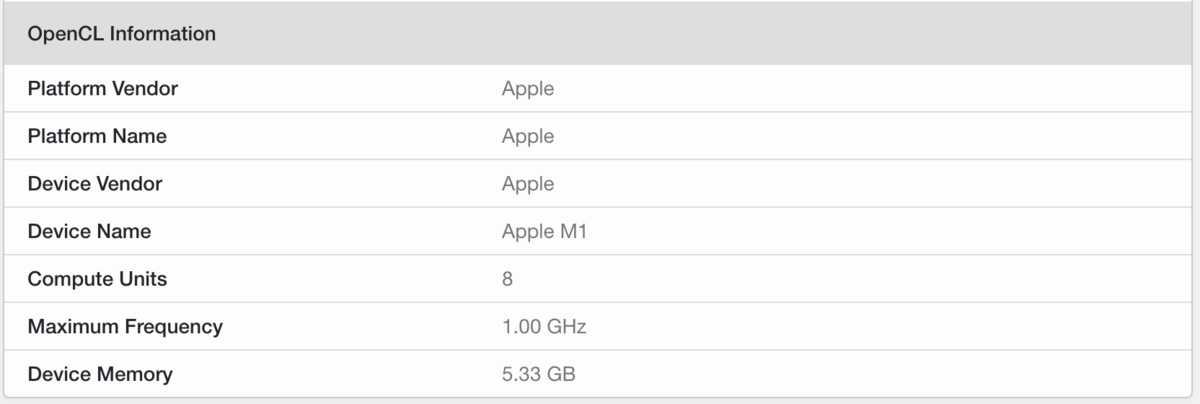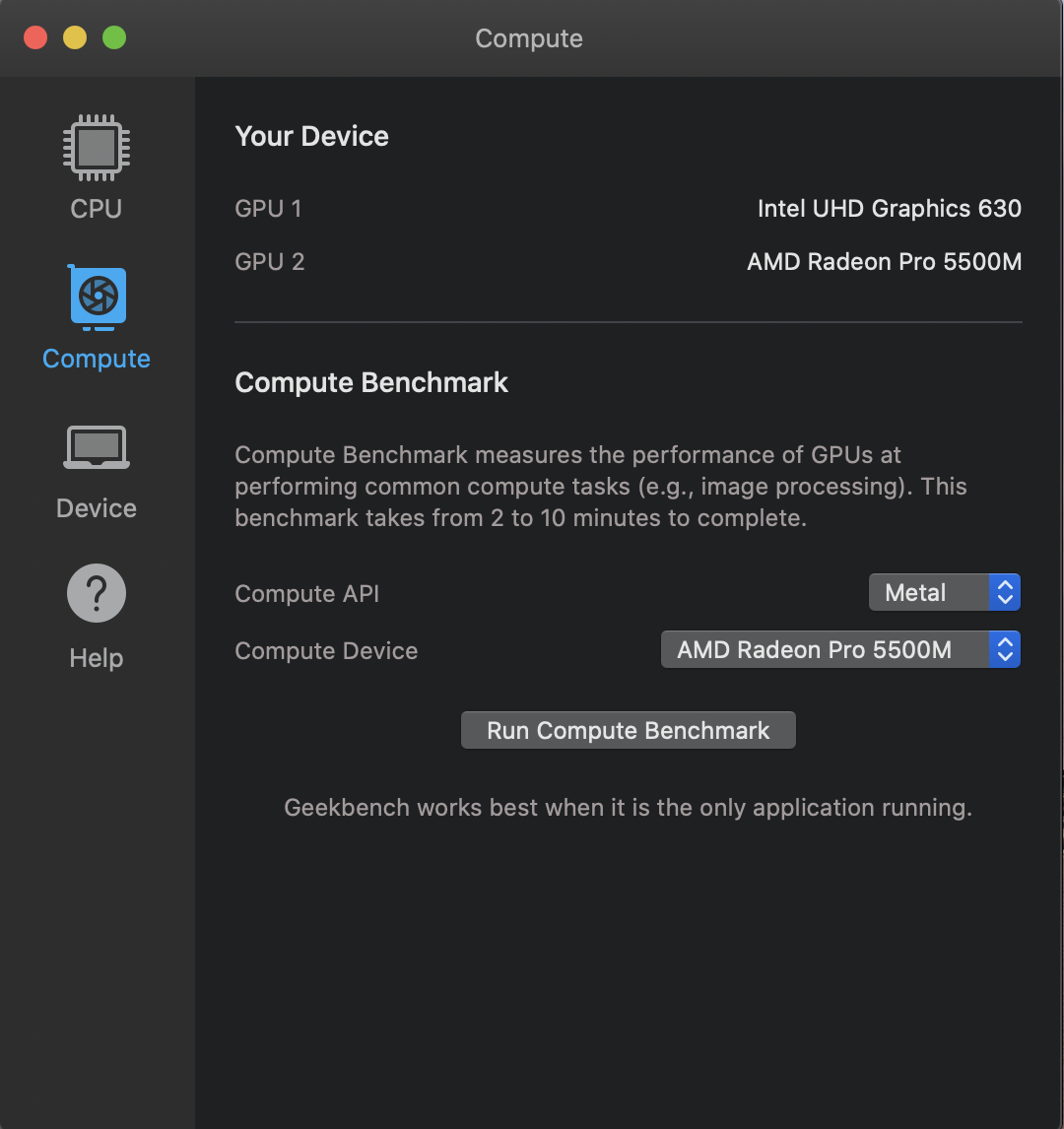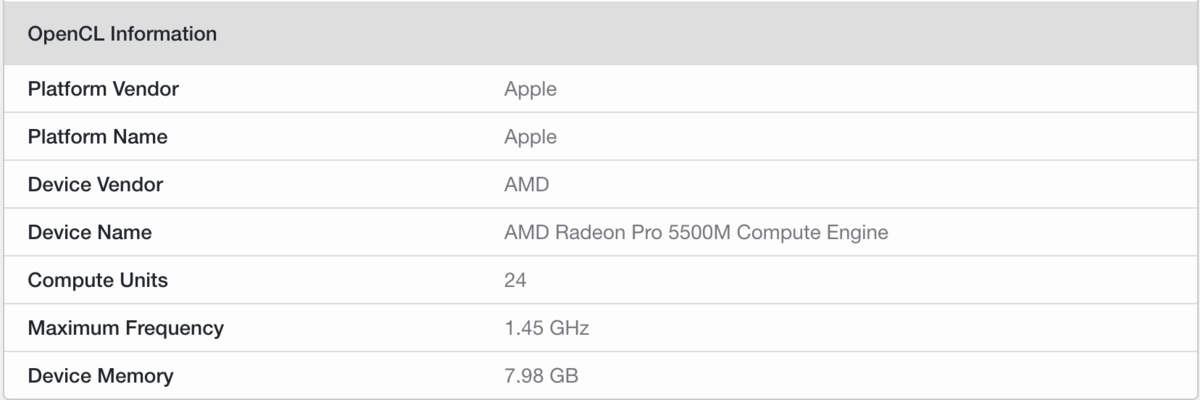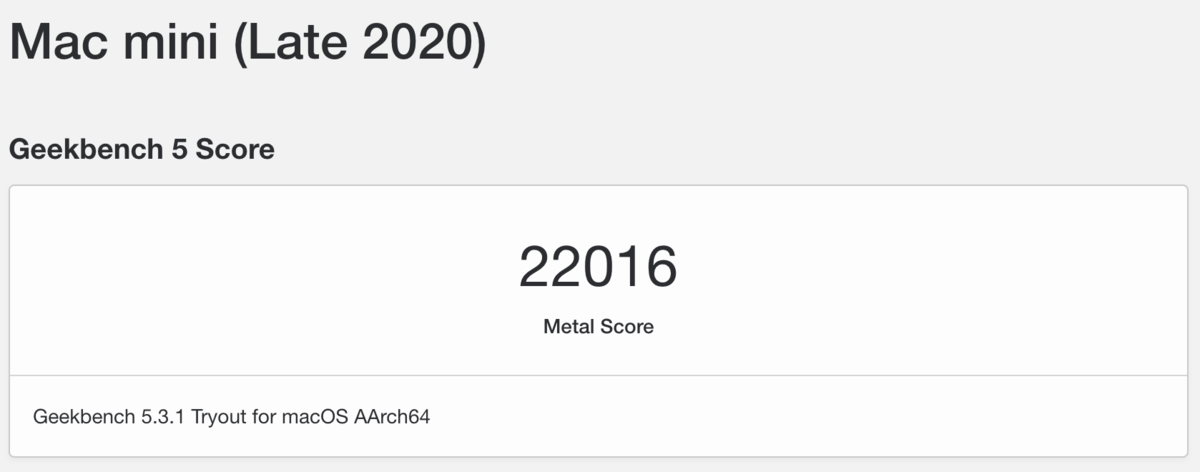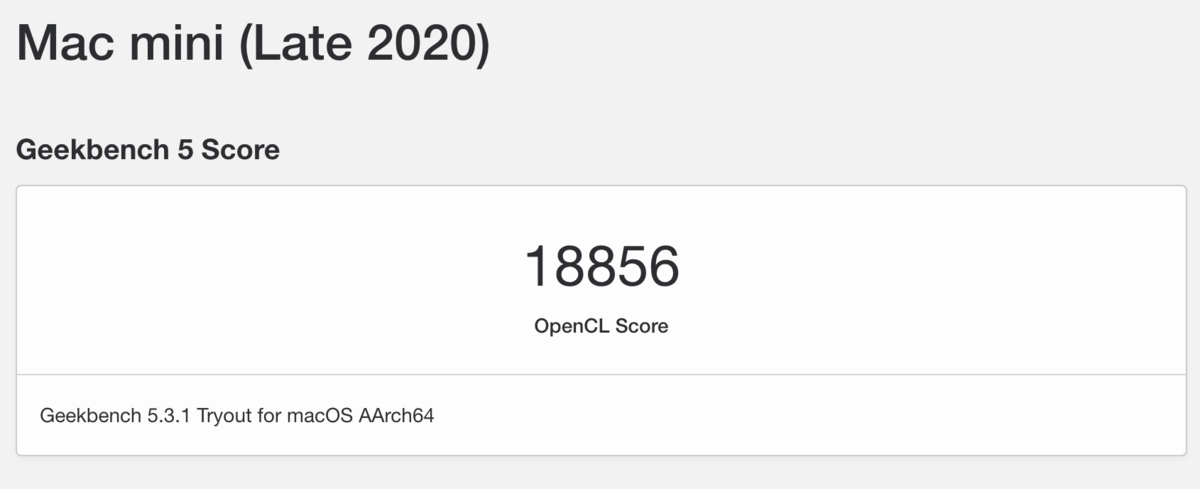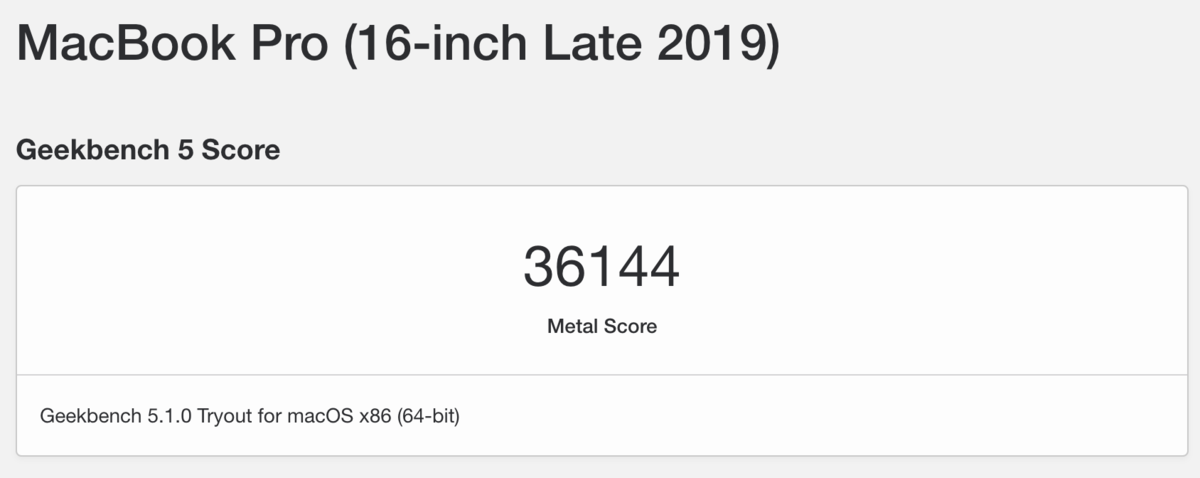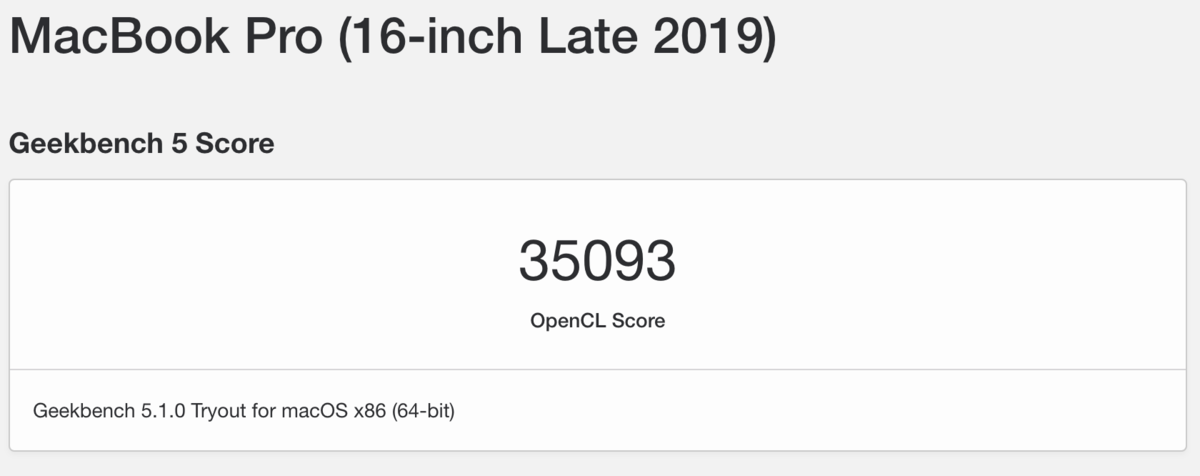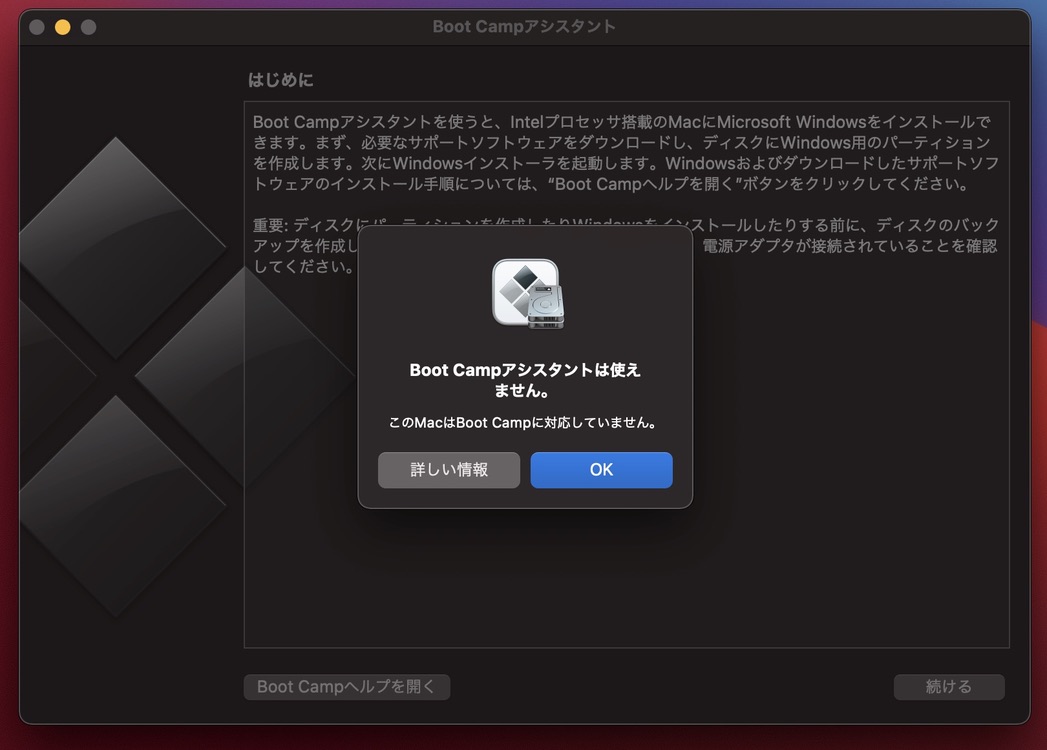Mac mini(Late 2020)のベンチマークを測定しました。
測定に使用したのは Geekbench 5 です。
比較対象として使用したのは MacBook Pro 16インチ(Late 2019) です。
《 目 次 》
Mac mini(Late 2020) の構成は以下の通りです。
カスタムをしていないメモリ8GBの最小モデルです。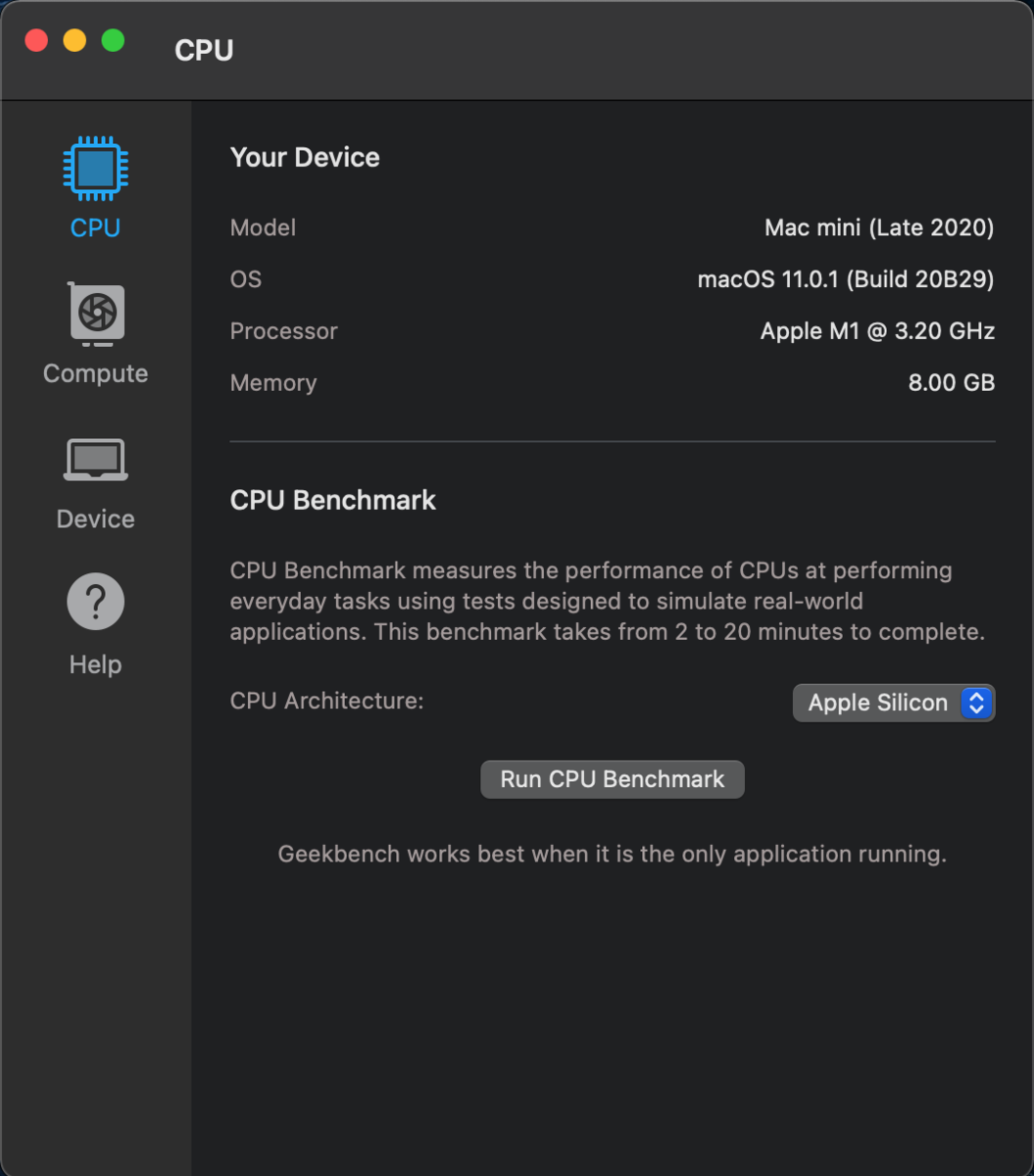
MacBook Pro(Late 2019) の構成は以下の通りです。
Core i9モデルからメモリを32GB、SSDを2TBにカスタムしています。
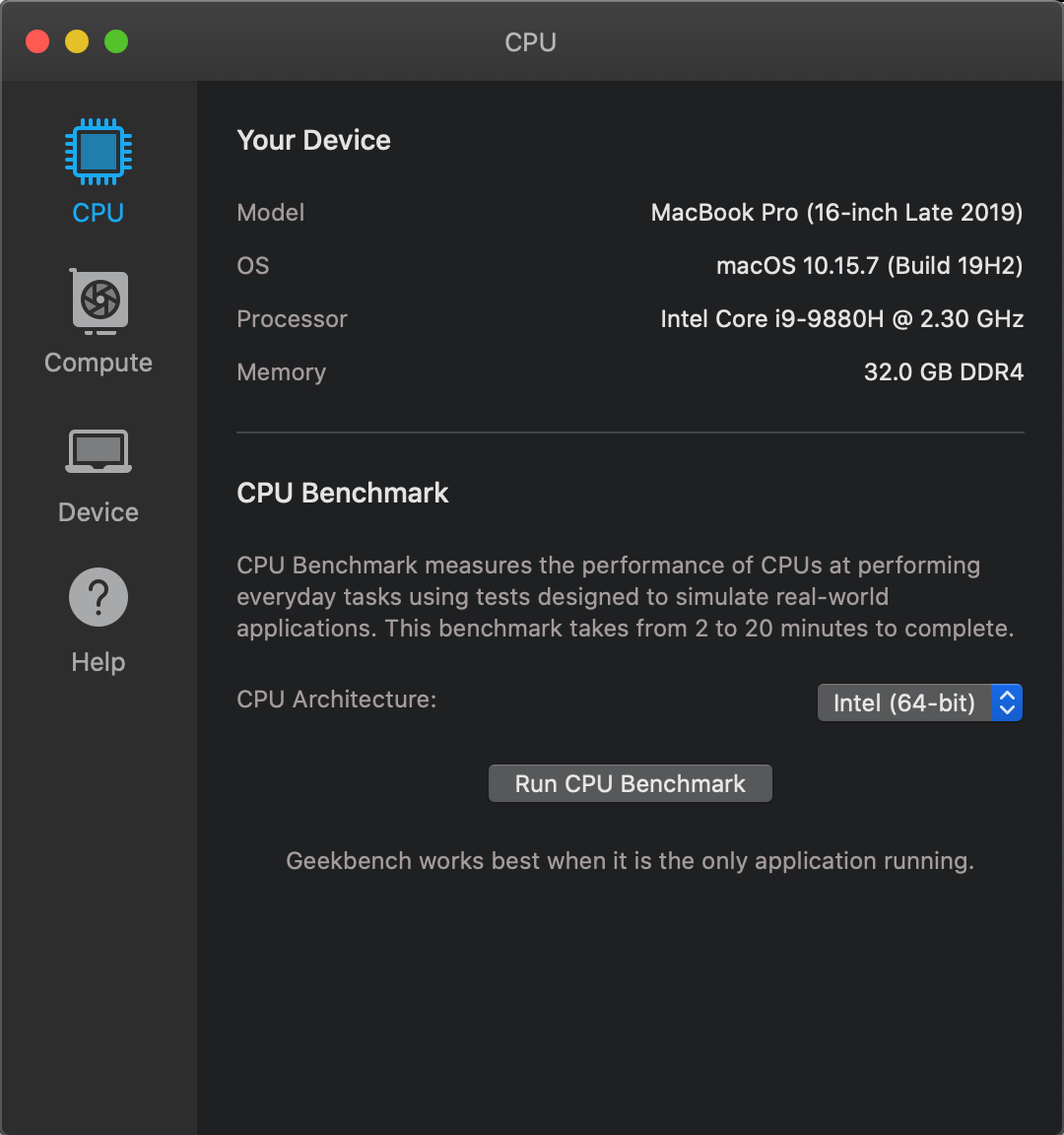
Mac mini(Late 2020) のCPUのスコアです。
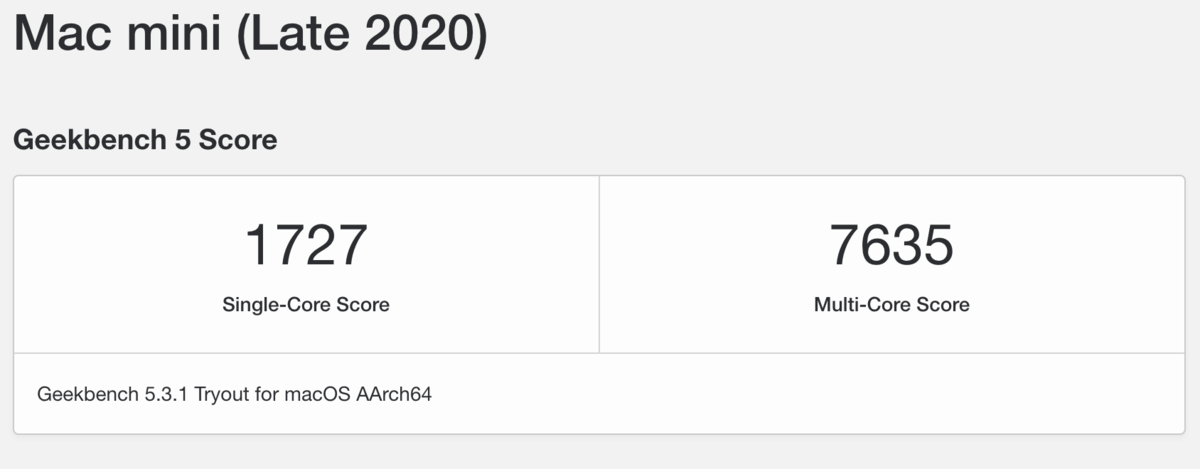
MacBook Pro 16インチ(Late 2019) のCPUのスコアです。
スコアを比較すると Mac mini(Late 2020) が大きく引き離しています。
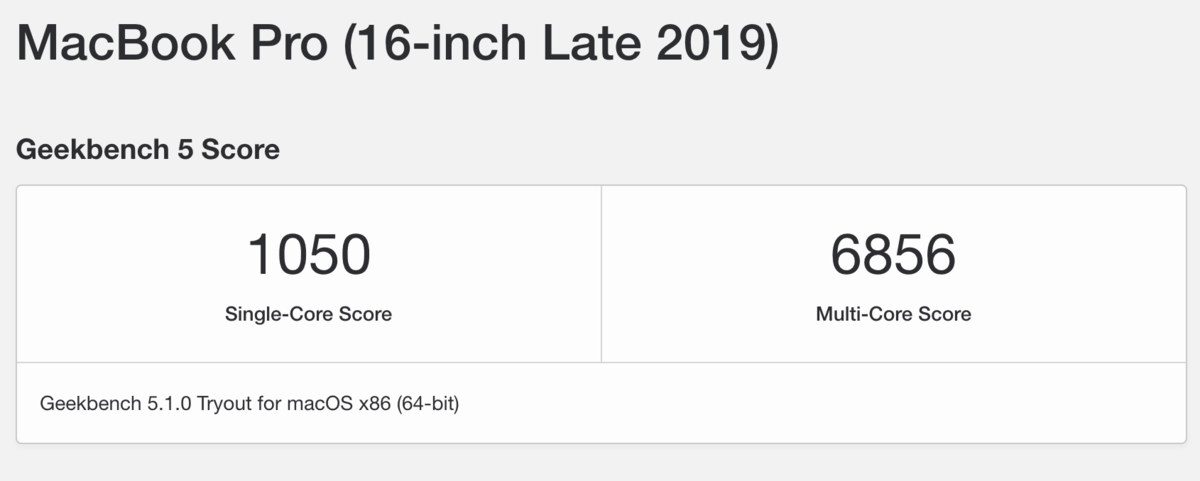
Mac mini(Late 2020) のGPUは表示されませんでした。
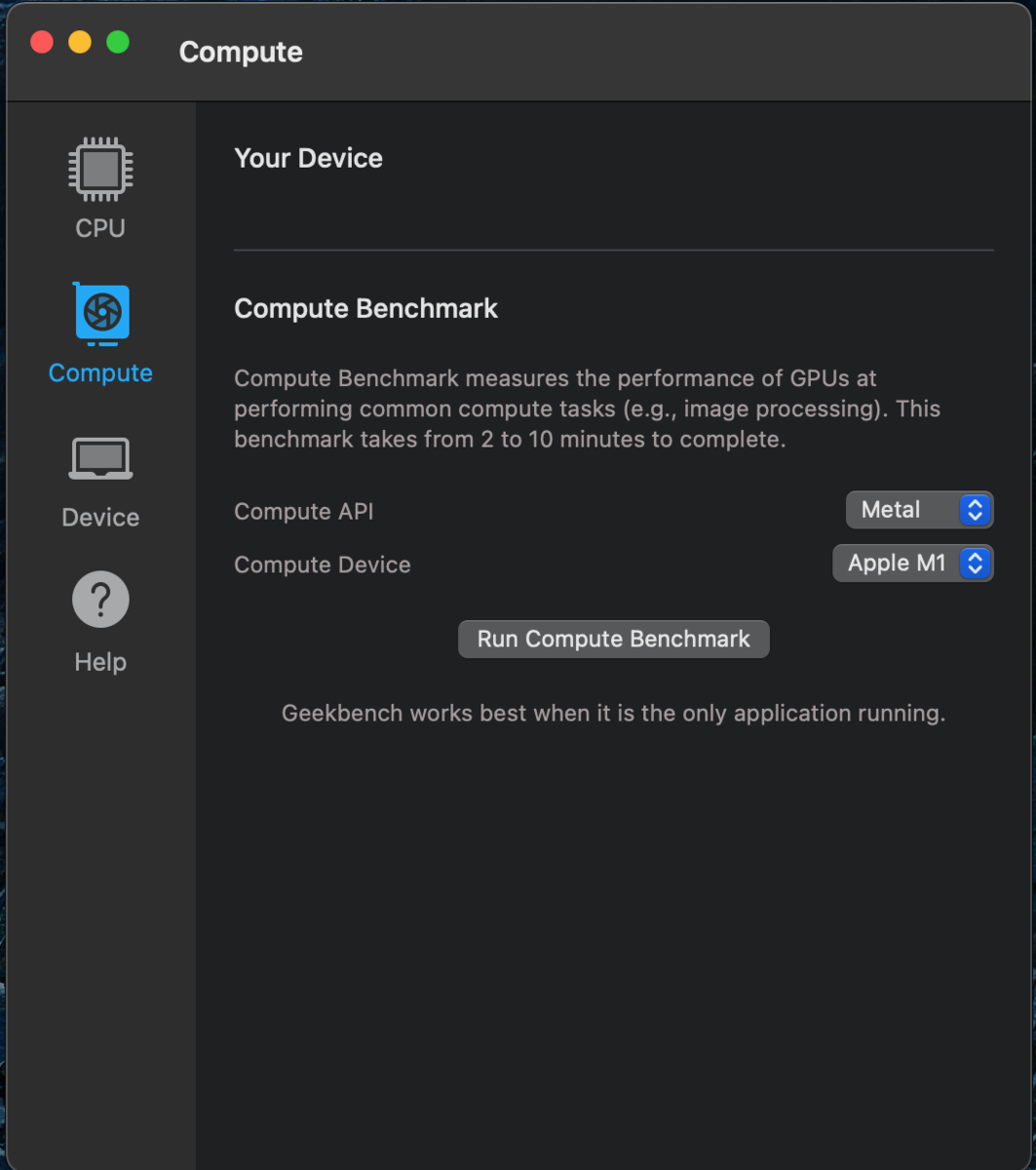
OpenCLの測定結果にGPUの情報らしきものがありました。
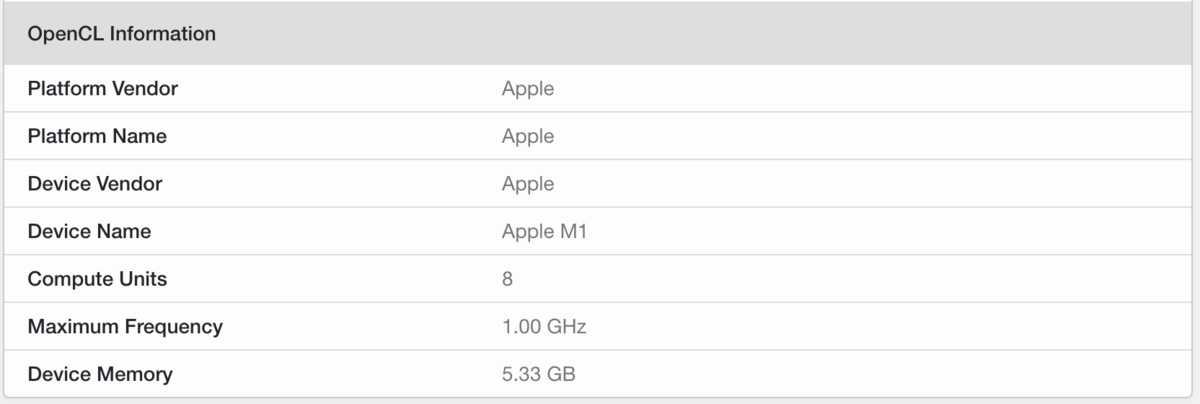
MacBook Pro 16インチ(Late 2019) のGPUは以下の通りです。
Radeon Pro 5500M を搭載しています。
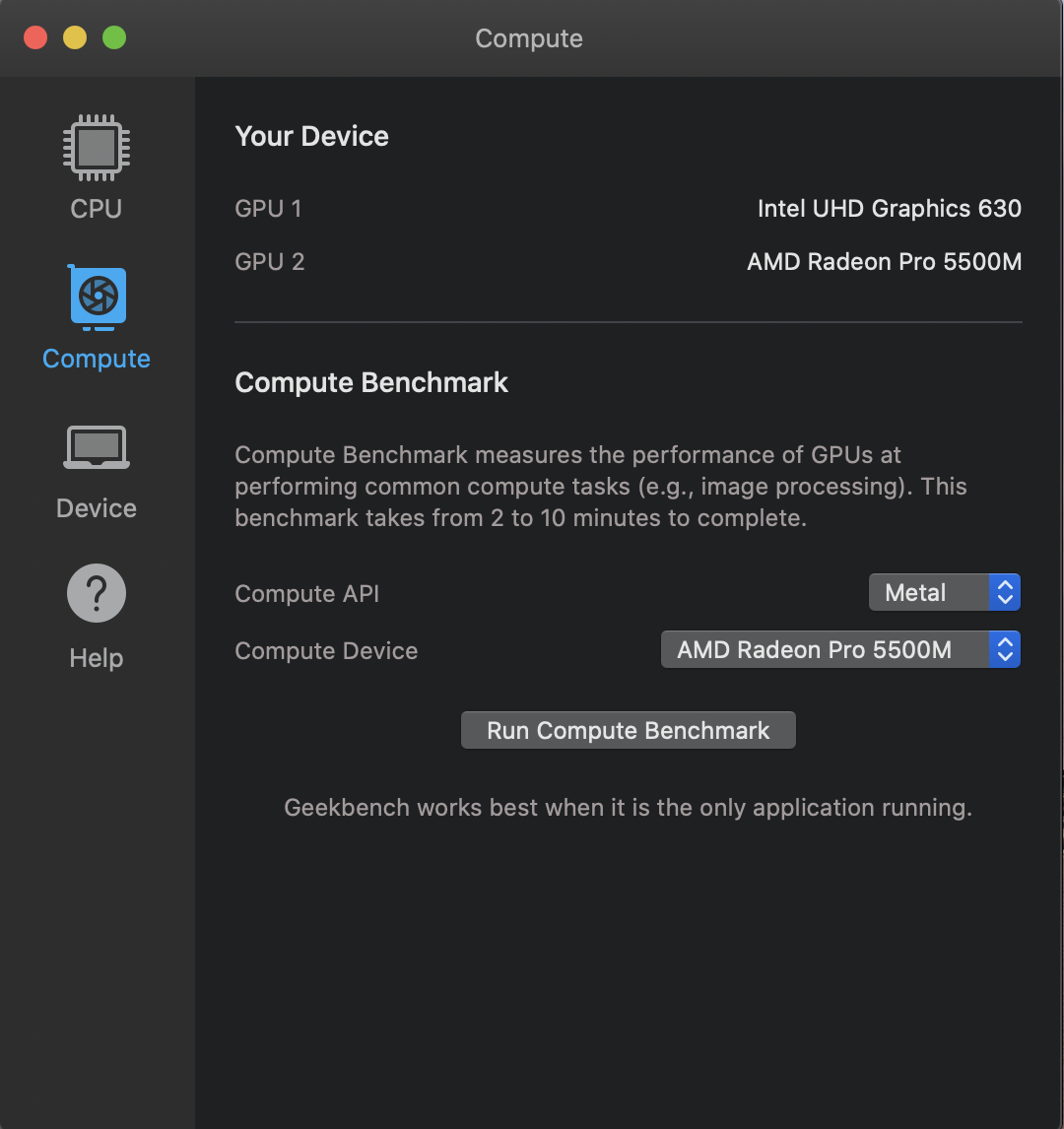
OpenCLの測定結果にGPUの情報らしきものがありました。
Compute Units の数値に3倍の差があります。
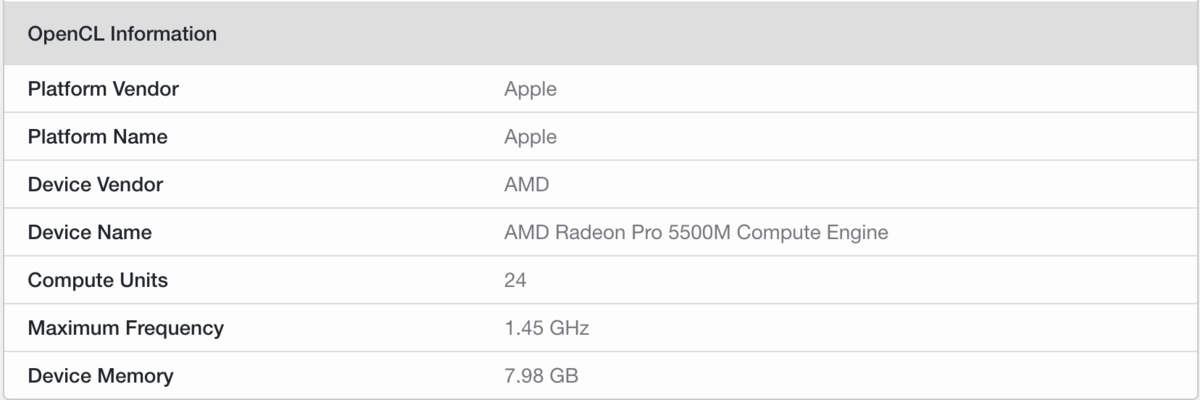
Mac mini(Late 2020) のComputeのスコアです。
MetalとOpenCLの両方を測定しています。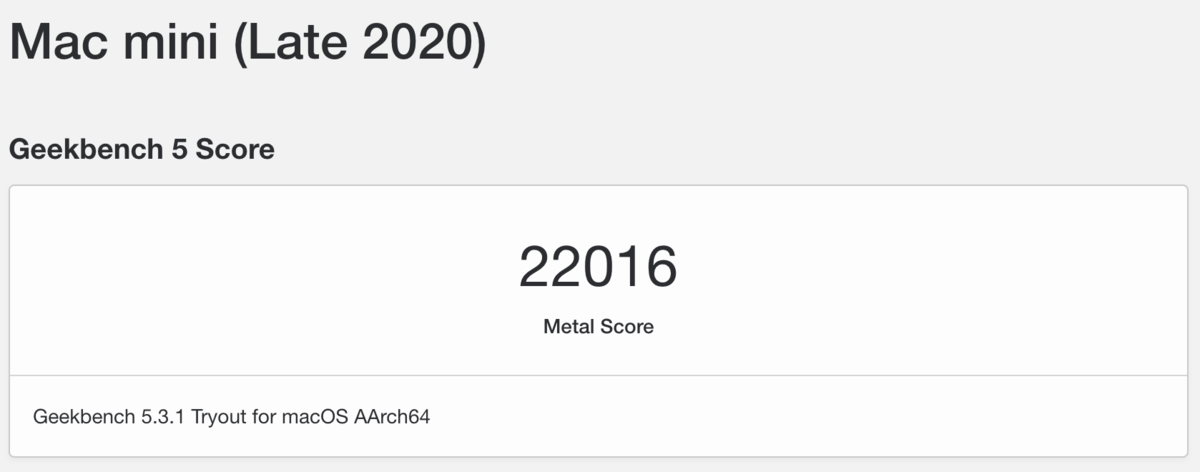
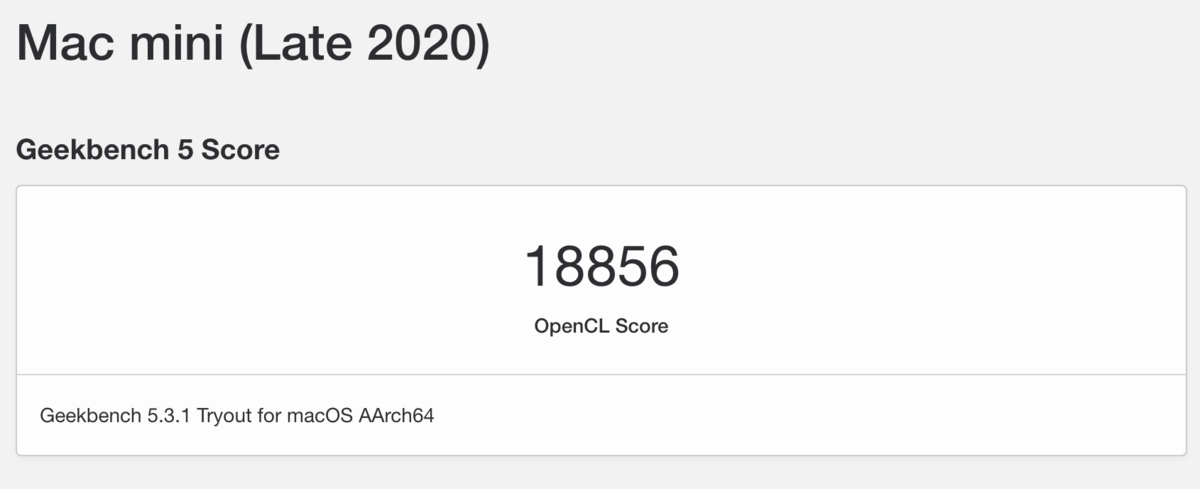
MacBook Pro(Late 2019) のComputeのスコアです。
スコアを比較すると MacBook Pro(Late 2019) が大きく引き離しています。
ただし、Mac mini(Late 2020) のスコアも非常に高いです。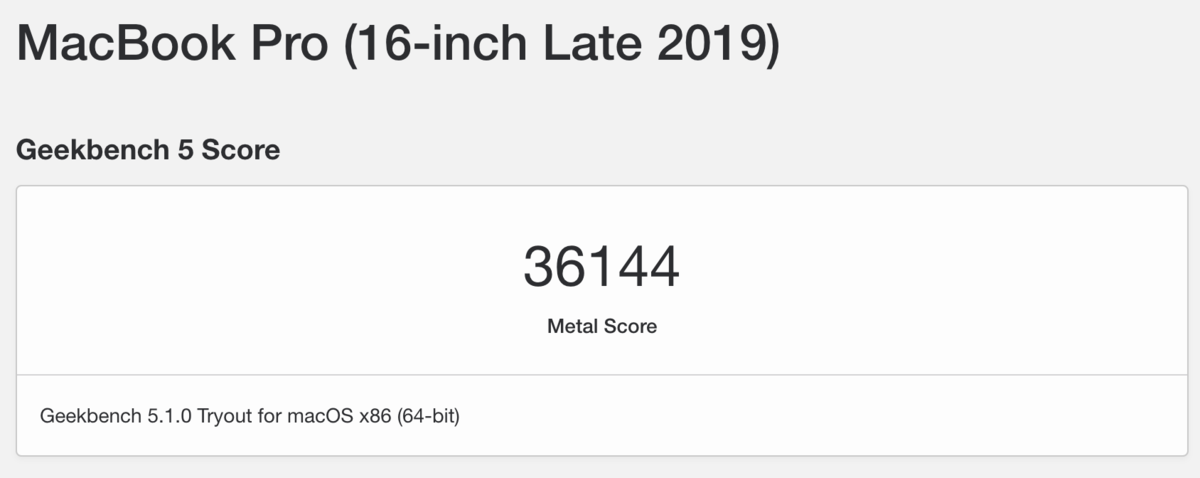
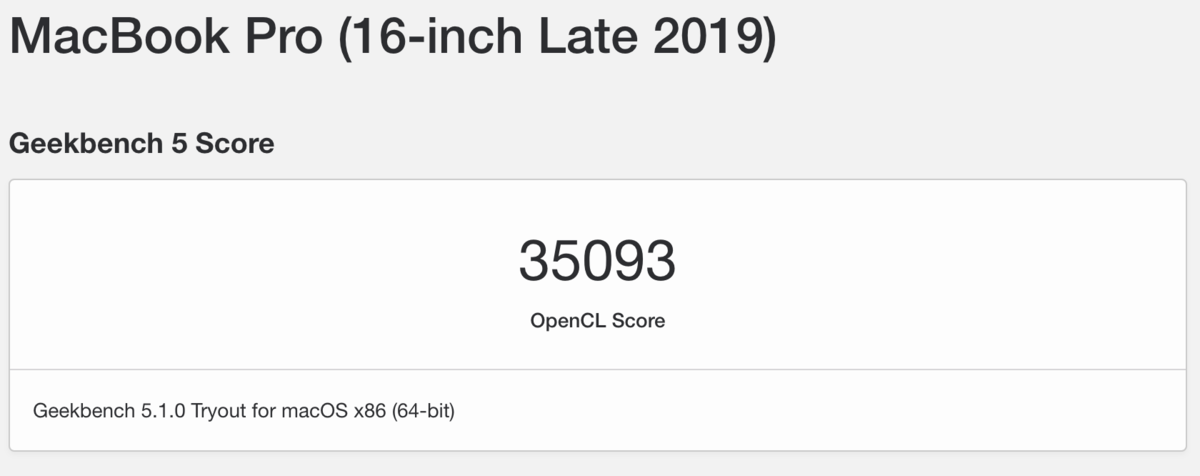
-
M1チップ搭載のMacのコストパフォーマンスは最強
Mac mini(Late 2020)のスコアの高さに驚きました。
両者のカスタムをしていない最安モデルの価格差は、次のように4倍程度あります。
- Mac mini(Late 2020 / M1):72,800円(税別)
- MacBook Pro 16インチ(Late 2019 / Core i9):288,800円(税別)
使用するソフトが対応しているならば、M1チップ搭載のMacがお勧めです。
たとえば、M1チップ搭載のMacはBootCampが使えません。
(2020年11月19日現在)
Windowsとの併用を想定している場合は、一世代前のMacの購入が必須です。